Tutorial Belajar Autocad untuk Pemula ini menjelaskan tentang Apa itu Array. Agar dapat membedakan cara RETANGULAR ARRAY dan POLAR ARRAY sebagai bagian fungsi memperbanyak object, diberikan contoh object yang sangat sederhana dan beberapa contoh bidang aplikatif.
Array
adalah salah satu command modify yang dapat menduplikat/memperbanyak object
dalam jumlah berdasarkan pola. Ada 2 macam pola yang diberikan oleh autocad, RETANGULAR ARRAY dan POLAR ARRAY.
Ketik
commandnya AR, spasi. Akan muncul
dialog box, dari box tersebut terdapat pilihan rectangular array dan polar
array. Ini tampilan default autocad 2007, ada beberapa perbedaan tampilan
dialog box versi autocad terbaru tetapi pada prinsip dasarnya sama. Perhatikan
gambarnya.
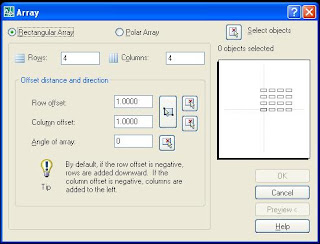 |
Gambar Dialog Box Retangular Array Default Autocad 2007 |
RETANGULAR ARRAY
Untuk
lebih mudah, langsung latihan soal: Buatlah kotak 50x80 (warna biru muda), kemudian diduplikat/ diperbanyak (warna merah)
dengan jumlah baris 2 dan kolom 3, dengan jarak offset antar baris 120 dan antar kolom 80. Lihat gambar soalnya.
 |
Gambar Contoh Soal Retangular Array |
Ganti inputan pada dialog box, seperti tampak di bawah ini.
 |
| Gambar Inputan Dialog Box Soal Retangular Array |
Jika
sudah diisi, selanjutnya klik select object dan pilih original kotak 50x80
(warna biru). Setelah itu akan muncul dialog box lagi, klik OK untuk
mengakhiri.
POLAR ARRAY
Ulangi
seperti langkah di atas, ketik commandnya AR,
spasi. Akan muncul dialog box default autocad 2007, pilih polar array.
Perhatikan gambarnya.
 |
Gambar Dialog Box Polar Array Default Autocad 2007 |
Buatlah
gambar soal 1 (original), kemudian gunakan Array Polar untuk menghasilkan duplikat (garis warna hijau) seperti gambar di bawah.
 |
| Gambar Soal 1 Array Polar |
Ubahlah
inputan pada dialog box seperti tampilan berikut
 |
Gambar Perubahan Inputan Dialog Box Penyelesaian Soal 1 |
Buatlah
gambar soal 2 (original), kemudian gunakan Array Polar seperti hasil duplikatnya (garis warna hijau).
 |
Gambar Soal 2 Array Polar |
Ikuti
petunjuk perubahan inputan pada dialog box untuk soal ke 2.
 |
| Gambar Perubahan Inputan Dialog Box Penyelesaian Soal 2 |
Apa perbedaan dari kedua soal array polar di atas?
Lihat
gambar penjelasan soal 1, Angle of fill = sudut duplikat 3600,
dengan putaran (+) berlawanan arah jarum jam. Total number of items = jumlah
object duplikat 8 include original object. Center point = titik acuan putaran
object duplikat.
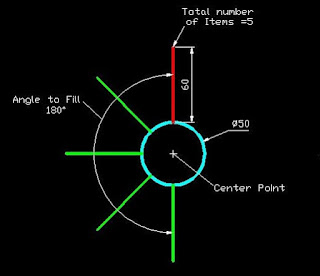 |
| Gambar Penjelasan Soal 1 |
Penjelasan
soal 2, Angle of fill = sudut duplikat 1800, dengan putaran (+)
berlawanan arah jarum jam. Total number of items = jumlah object duplikat 5
include original object. Center point = titik acuan putaran object duplikat.
 |
| Gambar Penjelasan Soal 2 |
Contoh Aplikatif Array
Berikut
beberapa contoh aplikatif array sebagai penambah motivasi belajar bagi
pemula yang nantinya akan menjadi praktisi di berbagai bidang
engineering, yang mungkin menjadi drafter atau designer. agar bisa
membayangkan, untuk apa saja kegunaan/fungsi array secara aplikatif.
Bidang civil atau architecture
Contoh aplikatif menduplikat gambar kursi.
 |
| Gambar Contoh Aplicatif Array Retangular |
Bidang Mechanical
Contoh aplikatif menduplikat lingkaran pada gambar flange.
 |
| Gambar Contoh Aplikatif Array Polar |
Semoga penjabaran dan contoh-contoh di atas mampu menjawab Apa itu Array? yang sengaja dijadikan judul pada materi tutorial atuocad kali ini.
Good Luck..
Materi terkait...
Baca selanjutnya... 3 Cara Paling Sering Memindahkan Object (Move)..

Komentar