Panduan Belajar Autocad bagi Pemula menjelaskan tentang Apa itu Osnap serta beberapa pilihan osnap yang paling sering digunakan seperti: endpoint, midpoint, center, node, quadrant, intersection, perpendicular dan nearest.
Osnap
itu singkatan dari Object Snap, adalah penentuan titik snap atau klik pada lokasi yang tepat pada objek.
Osnap
memiliki tombol on/off yang terletak di bagian paling bawah layar autocad.
Mengaktifkan atau menonaktifkan tombol ini dapat menggunakan cara klik
menggunakan mouse atau yang paling simple menekan tombol F3 pada keyboard. Penggunaan keyboard sangat kami sarankan dibandingkan menggunakan klik. Kemudian, mengapa
perlu on/off? Ada kalanya penentuan titik snap ini sangatlah membantu, tetapi
pada satu kasus tertentu justru dianggap menggangu. Nanti teman-teman juga akan
pernah mengalaminya.
Ketika awal sekali kita ingin memulai menggambar, pastikan mengecek pilihan atau setting osnap yang kita gunakan. Cara menampilkan: arahkan mouse tepat pada tombol on/off osnap, kemudian klik kanan, akan muncul kotak menu seperti pada gambar di bawah.
 |
Gambar Menu Setting Osnap Autocad |
Pilihlah
setting, maka akan muncul kotak drafting setting seperti gambar berikut:
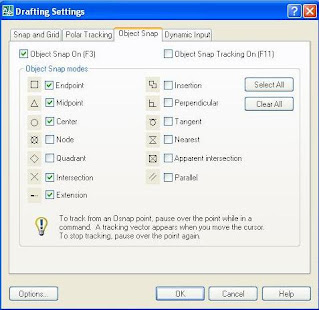 |
Gambar Draft Setting Osnap Autocad |
Terlihat bermacam pilihan mode object snap:
endpoint, midpoint, center dst. Pilihlah dengan menconteng.
Pilihan
yang paling sering digunakan:
Endpoint
: penentuan point snap tepat diakhir atau ujung object.
Midpoint
: penentuan point snap tepat di tengah-tengah object.
Center
: penentuan point snap tepat di tengah/center dari object lingkaran.
Node
: penentuan point snap tepat di bagian hasil pembagian object. Untuk lebih
mengerti mengenai node, baca juga tentang modify divide.
Quadrant
: penentuan point snap tepat di seperempat bagian object lingkaran.
Intersection
: penentuan point snap tepat di titik pertemuan atau persilangan object.
Perpendicular
: penentuan point snap tepat di bagian ketegak-lurusan garis dengan object yang
membatasinya.
Nearest
: penentuan point snap tepat di manapun kursor ditempatkan/di bagian terdekat object.
Cara
lain menampilkan pilihan object snap (osnap) dengan menekan shift-klik kanan, maka akan muncul
kotak pilihan seperti pada gambar di bawah ini.
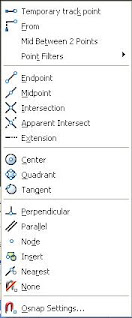 |
| Gambar Pilihan Osnap Autocad |
Baca lanjutan... Apa Perbedaan Line dengan Polyline (Pline)?
Komentar