Masih merupakan panduan belajar Autocad tingkat dasar
tentang Modify Rotate ini, akan menjelaskan bagaimana cara memutar object dengan memberikan 2 contoh kasus yang paling sering kita temui dalam aplikasinya yaitu memutar berdasarkan sudut putar dan memutar berdasarkan referensi. Untuk kali ini sementara kita bahas pada kasus pertama sedangkan yang kedua pada bagian posting selanjutnya. Jika langsung ingin melihat kasus yang kedua silahkan menuju link yang terdapat pada bagian akhir di bawah ini (baca lanjutan rotate).
Rotate
merupakan bagian dari command modidy yang dapat memutar object yang telah
dipilih (select) berdasarkan sumbu putar (base point) dan sudut (angle) atau
menggunakan referensi.
Untuk
menjalankan perintahnya ketik ROTATE atau disingkat RO, kemudian spasi. Sudut
(angle) mengikuti aturan koordinat polar yang telah ditentukan (default)
autocad. Sedangkan referensi, menentukan putarannya berdasarkan sudut atau
titik referensi.
Kita
langsung latihan menggunakan contoh kotak 50x80, sebagai object yang akan
diputar. Buatlah kotak menggunakan command: REC, spasi, tentukan base point,
spasi ketik @50,80 dan spasi. Kotak yang sudah terbentuk akan kita coba putar
mengikuti beberapa kasus di bawah ini:
KASUS 1. MEMUTAR BERDASARKAN SUDUT PUTAR
Contoh
1.
Putarlah
kotak 50x80 dengan sudut putar 350 seperti kotak garis putus-putus.
Contoh
2.
Hasil
putaran dari contoh 1, lanjutkan putar sehingga menjadi kotak dengan sudut 600,
seperti pada gambar contoh 2.
Contoh
3.
Hasil
putaran dari contoh 2 yaitu kotak dengan sudut 600, rubahlah lagi menjadi
kotak garis putus-putus seperti pada gambar soal di bawah ni.
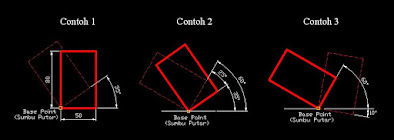 |
| Gambar Contoh Memutar Object Berdasarkan Sudut Putar |
Langkah
penyelesaian contoh 1.
Ketik
pada command RO, spasi. Muncul
tulisan Select object: artinya memilih kotak dengan cara kotak sentuh seperti
terlihat pada gambar command berikut:
 |
| Gambar Contoh 1 Command Rotate dan Select Object |
Lanjutkan dengan klik base point. Pada
command muncul tulisan “Specify rotation
angle or …” yang berarti menentukan sudut putar dengan ketik 35. Spasi. Lihat gambar commandnya.
 |
| Gambar Specify base point dan Specify Rotation Angle 35 Derajat |
Langkah
penyelesaian contoh 2.
Ketik
pada command RO, spasi. Muncul
tulisan Select object: artinya memilih kotak dengan cara kotak sentuh seperti
terlihat pada gambar command berikut:
 |
| Gambar Contoh 2. Command RO dan Select Object |
Lanjutkan dengan klik base point. Pada
command muncul tulisan “Specify rotation
angle or …” yang berarti menentukan sudut putar dengan ketik 25. Spasi. Lihat gambar commandnya.
 |
| Gambar Specify Base Point dan Rotation Angle 25 Derajat |
Langkah
penyelesaian contoh 3.
Ketik
pada command RO, spasi. Muncul
tulisan Select object: artinya memilih kotak dengan cara kotak sentuh seperti
terlihat pada gambar command berikut:
 |
| Gambar Contoh 3 Command RO dan Select Object |
Lanjutkan dengan klik base point. Pada
command muncul tulisan “Specify rotation
angle or …” yang berarti melanjutkan dengan menentukan sudut putar negatif dengan ketik -70. Spasi. Lihat gambar commandnya.
 |
| Gambar Specify Base Point dan Specify Rotation Angle -70 Derajat |
Baca lanjutan rotate ... KASUS 2. MEMUTAR (ROTATE) BERDASARKAN REFERENSI
Artikel terkait :
Komentar