Pada trik yang akan dijelaskan dalam judul Edit Cepat Ganti Command pada Autocad ini memberikan solusi kepada para pemakai autocad untuk lebih jeli dan memaksimalkan command program autocad. Command alias yang telah dibuat oleh autocad memang telah dipermudah dengan menyingkat setiap perintah atau commandnya, akan tetapi tentu kita memiliki alasan tersendiri mengapa harus mengeditnya agar membuat lebih efisien.
Alasan itu antara lain adalah command-command yang sering kita pelajari dari buku-buku tentang Autocad memberikan perintah yang menyulitkan kita untuk menghapalkan sebuah command dan memperlambat proses untuk mengetiknya karena posisi antara huruf satu dengan yang lain terlalu jauh. Sebagai contoh perintah command : copy atau sering juga disingkat co atau cp, huruf yang akan kita ketik antara huruf c dan o terlalu jauh begitu juga dengan c dan p. Nah.... maka dari itu dalam kesempatan kali saya akan memberikan sedikit trick yang membantu anda untuk mengganti command tersebut sesuai dengan keinginan anda.... tentunya dengan pertimbangan jarak antara huruf yang menurut anda mudah untuk dijangkau maupun dihafal... begitu lho... Seperti saya sarankan untuk kasus co ataupun cp bisa diganti dengan cc... lebih mudah kan?
Mau tahu bagaimana caranya?
Ikuti langkah berikut:
- Buka program autocad yang telah terinstall di komputer anda, lalu buka folder support seperti terlihat pada gambar

- Double klick pada acad.pgp akan terlihat tampilan seperti di bawah
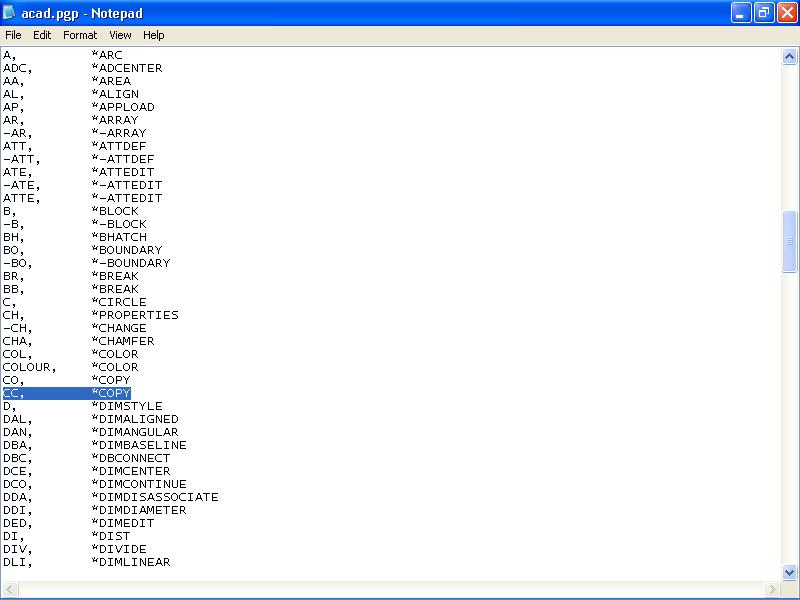
- Lalu copykan perintah co dengan posisi menyisipkan di bawahnya dan ganti perintah co menjadi cc sedangkan *copy jangan diganti.
- Pergantian ini terlihat pada tulisan yang diblok di atas.
- Begitu juga dengan perintah yang lain.. anda bisa ganti sesuka hati anda.
- Dengan demikian perkerjaan anda akan dimudahkan dengan membuat singkatan commad berdasarkan kamauan anda sendiri. Pada contoh kali ini co saya ganti dengan cc.
- Perlu diingat.... sesudah mengganti perintah harus di save lagi dalam file notepadnya.
- Ada satu lagi yang perlu diperhatikan: sebelum menjalankan perintah yang telah di edit, anda terlebih dahulu penutup program Autocad untuk dibuka ulang. Hal ini memastikan program yang telah diganti telah dapat dipergunakan.... Selamat mencoba.
Jika ingin menambah wawasan yang lain mengenai microsoft office
Komentar