Sebelum kita bahas cara
mudah membuat arsiran, alangkah baiknya kita ulas dulu tentang arsiran atau
dalam istilah autocad hatch dan fungsinya.
Apa fungsi arsiran? Dalam
gambar tentu kita artikan hasil potongan dari sebuah bidang. Tetapi pada
prakteknya kita bisa temui beberapa hatch yang berfungsi sebagai bidang
potongan, garis tebal, suatu penanda, penunjuk material dan lain-lain. Tentu
bagi sobat-sobat praktisi sudah tidak asing lagi, tetapi bagi sobat pemula akan
lebih baik kita beri contoh-contoh sebagai gambarannya.
Arsiran
sebagai bidang potongan.
 |
| Gambar arsiran sebagai bidang potongan |
 |
| Gambar arsiran sebagai garis tebal (dinding) |
Arsiran
sebagai petujuk material.
Ada 4 pokok yang perlu
diingat untuk membuat arsiran atau hatch, yaitu:
 |
| Gambar arsiran sebagai petunjuk material plat bordes |
1. Area yang akan diarsir haruslah
tertutup.
Mengetahui
syarat penggunaan hatch ini menghindari sobat dari error (arsiran tidak dapat
dimunculkan).
2. Menentukan jenis pattern (pola)
Berbagai
macam pattern atau pola yang telah disediakan oleh program autocad, sehingga
mempermudah sobat untuk memilih dan menyesuaikan fungsi yang telah dijelaskan
di atas.
3. Skala arsiran.
Skala
arsiran adalah besar kecilnya jarak arsiran atau pola arsiran. Kesalahan menentukan
skala arsiran yang terlalu kecil, menyebabkan arsiran menjadi seperti block
solid. Sedangkan terlalu besar menyebabkan pola arsiran tidak nampak, karena
melebihi area arsiran. Lalu bagaimana menentukan skala arsiran yang tepat?
Untuk menjawab pertanyaan ini, sobat dapat melakukan uji coba atau try and
error. Artinya just do it, kemudian ganti nilai skala dengan melihat perubahan
pada layar monitor sobat.
4. Menentukan point (titik) area yang akan
diarsir.
Menentukan
point (titik) pada area yang akan diarsir merupakan salah satu cara program
autocad mengetahui area mana yang sobat inginkan untuk diarsir.
Okay.. kita mulai aja
dengan cara cepat membuat arsiran (hatch). Sebagai acuan, penulis menggunakan
AutoCad 2016.
Buatlah kotak segi
empat dengan ukuran 100x100. Baca artikel terkait: membuat kotak atau rectangle.
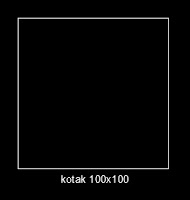 |
| Gambar kotak 100x100 |
Lanjutkan dengan
mengetikkan pada command : H kemudian spasi.
Tampak pada dialog
command tulisan pick internal point or [Select object/undo/seTtings]:
Kemudian ketik T kemudian spasi.
Muncul dalam layar sobat kotak dialog Hatch and
Gradient. Lakukan langkah dengan petunuk hal yang perlu diingat pada point 2
sampai 4.
 |
| Gambar dialog box Hatch and Gradient |
Point no. 2 klik pada tanda
panah merah sebelah kanan pattern. Terlihat kotak dialog Hatch Pattern Pallete
bagian Other Predifined.
 |
| Gambar kotak dialog Hatch Pattern Pallete |
Ubah dengan klik bagian
ANSI untuk memilih jenis pattern ANSI31 dan klik ok.
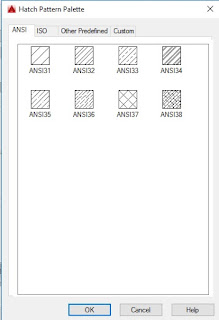 |
| Gambar Pattern ANSI31 |
Setelah menekan ok lanjutkan point no. 3, akan muncul
kembali ke kotak dialog Hatch and Gradient, gantilah nilai skala dengan 2.
Terakhir, pada point no. 4 menentukan pick point dalam
area kotak. Terlihat arsiran seperti gambar di bawah sebelah
kanan. Arsiran ini sudah proporsi sehingga pengisian nilai skala sudah tepat.
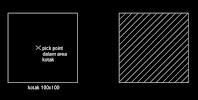 |
| Gambar area pick point dan hasil arsiran ANSI31 |
Note
:
Untuk melakukan pengulangan membuat arisan dengan
tipe arsiran yang sama, sobat ketik lagi H, dan dilanjutkan dengan pick point
pada area yang ingin diarsir. Jika ingin merubah tipe arsiran, ulangi langkah
di atas.
Gunakan pattern solid untuk arsiran sebagai tebal
garis,
Terdapat berbagai macam pattern untuk arisran
sebagai petuntuk material, seperti AR-CONT untuk concrete, BRICK untuk bata,
dan lain-lain, bisa sobat pilih sesuai keinginan.
Pergunakan perintah MA atau MATCH PROP untuk
menyamakan jenis arsiran beserta propertiesnya.

Komentar